Contact form plugin
The contact form plugin allows you to place a form onto a page, and request information that will be emailed to a specified email address.
This provides a nice, easy way for visitors to contact you via your website, without the need for you to provide an email address to the world which could be picked up by spam. And also makes it easier for your visitors to contact you as they don't have to have an email address, or open up their email client to send a message.
Display mode
The form is displayed within a table, and will contain labels on the left. The template can modify the look of your form, and minor layout changes.
Edit mode
The properties of this plugin are split into 5 sections. There are two main sections which must be completed, the Configuration, and the Field list. The Field list is at the bottom of the update form, and not included within an accordion section.
Field Creation
Below the four main sections which have their contents hidden by default, the is the field creation section which doesn't get hidden, and is visible at all times.
Just under the Advanced section, there is a button called Create field. This will bring up a dialog with options to add a new field item. The options you get are the same as with editing and we go into more details below. Creating a new Field Item puts the latest at the bottom of the list.
The list of field items appear below the Create Field button, and by default, starts with a Name textbox field.
The list appears vertically, and each field item contains 5 parts, 3 of those are option buttons which appear on the left hand side. These are similar to a lot of our plugins in which items are editable and moveable.

1 - Move Button
The first button allows you to grab hold of that field item and drag it above or below other items to change the display order. You'll notice the yellow box indicating it's new position much like when moving a plugin around a page.
2 - Edit Button
Clicking on this brings up the edit field items, prepopulated with the previously saved data.
3 - Delete Button
This deletes the field and removes it from the display.
4 - Field label
This is the label that appears to the left of the field, and is used as a reference name.
5 - Field type
This is the type of field that this field has been set up to expect.
6 - Required
States whether of not this field is required or not.
Create or edit field
Clicking create field, or edit field, present you with the same dialog and the same set of options. There are 5 options in total, with the first two, Label and Type, the only ones that are required.
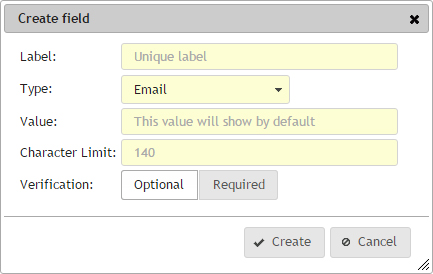
Label
The label is the name and caption that will appear to the left of the field. This is the name that'll be used as a reference.
Type
This is the type of data that your are going to be requesting for this field. By selecting this, we can run checks to make sure that the information entered by the visitor is correct, and that it meets certain requirements.
For example, if you select Telephone as the type, we can check that numbers have been entered, and check that its in a valid telephone number format. If you select Email, we can check that it has a @ symbol in there, and that it has a valid domain.
You can view a demo if each type on our list of field types page.
Value
The value can change depending on the field type. For example, on the Text type, the value appears as the helpful placeholder text to help people fill in the data. On Radio Buttons, Checkboxes and Dropdown lists, you enter the list of options in here separated by a pipe | .
Character limit
On fields that allow the visitor to enter text or numbers, you can set the maximum amount that they can enter, preventing some people writing essay long messages in the free textarea field.
Verification
Some data you want to force the visitor to enter, like an name or contact information like email address or telephone number. But some fields, like 'Where did you hear about us' or a reference number field, may be an optional extra. Marking a field as required means that the field will be checked once the user clicks submit to make sure that they have entered data sufficient to this fields requirements.
Configuration
The Configuration tells the plugin what to do once the form has been completed and the visitor clicks submit. Most of these are settings for the email that gets sent to the website admin email address provided.
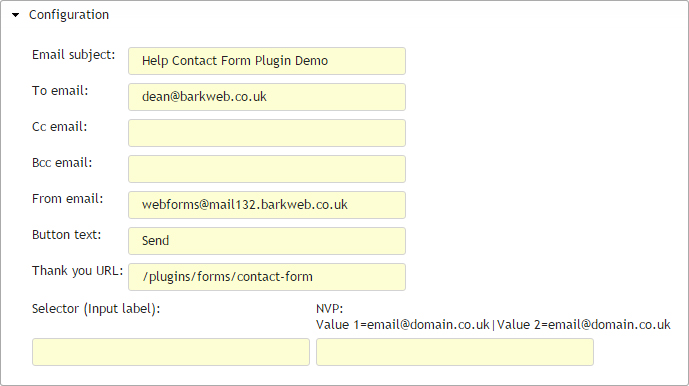
Email Subject
This will set the subject of the Email that is sent to the website admin. This can help if you have multiple forms on a site, and allow you to quickly identify which form as been triggered.
To email
This is the main email address that the form gets sent to. This field is required
CC email
Same as email fields, this sets the emails CC address (Carbon copy email) to the entered address. This field is optional.
BCC email
Same as email fields, this sets the emails BCC address (Blind carbon copy email, others who get this email cannot see addresses entered into this field) to the entered address. This field is optional.
Button text
This sets the label of the button at the bottom of the form that sends the information and completes the form.
Multiple email addresses
You can enter multiple email addresses into the email config fields, separate them with either a semi-colon, pipe or comma. So ; or | or ,
From email
This sets who the email will come from. This can be more complicated as email addresses not assigned to our servers may fall into peoples junk folders. Speak to us if you wish to use one of your email addresses, otherwise you can use webforms@mail132.barkweb.co.uk. This field is required. You cannot enter multiple addresses into this field.
Thank you URL
This is the path to the page that you wish to display once the visitor has completed the form and the form has been sent. You can either send them to a specified thank you page, send them back to the home page (/), or just refresh the current page and allow for another entry.
Selector (Input label)
The Selector allows you to send the email to different people depending on the value of a selected field within the form.
So for example, you might have a field called Enquiry Subject, in which you ask the nature of the enquiry. Your options might be Membership, Support and General.
You can set the enquiry email to go to different email addresses depending on which option is selected here.
So in the Selector Input Label, you need to specify which field you want to use, and you would put in exactly the same as the Label of that field. You will need to read the Create Field instructions above for details on the Label.
Then, in the Value, you specify where each selectable option should go. So the Value name, followed by an equals sign, then the email address, with each option separated by a pipe. Again, like the email addresses above, you can enter multiple email addresses separated by a semi-colon.
Membership=email1@domain.com;email2@domain.com|Support=email3@domain.com|General=email4@domain.com
Attachment options
One of the field options you can add to the contact form is the ability to allow the user to upload an attachment, like a CV for example. The attachment options here allow you define what happens to that file once the user clicks submit on the form.

File Manager
You can either get the file to just be added to a folder in the File Manager. The plugin will create a folder in the folder based on the plugin name and store all attachments in there. The email that the Admin receives will include a link to the file.
With email
This option attaches the file to the email sent to Admins. This is fine providing your not sending to multiple addresses, and are expecting large files to be sent. If you delete the email then the attachment and emails are deleted as no record is kept on the site.
Both
This provides a best of both worlds, which does both options above. Probably best if the email is only going to one person.
Email marketing integration
BarkWeb provide email marketing, which you can view more about on our E-marketing Page. What this option does is forward on the email to a subscribers list specified here, allowing people who submit an enquiry to be automatically added to the list. This current integration only works with Campaign Monitor.
Email field required
For this to work, all the required ID's and Keys must be supplied, plus an Email field must be an available field and have been filled in by the user.
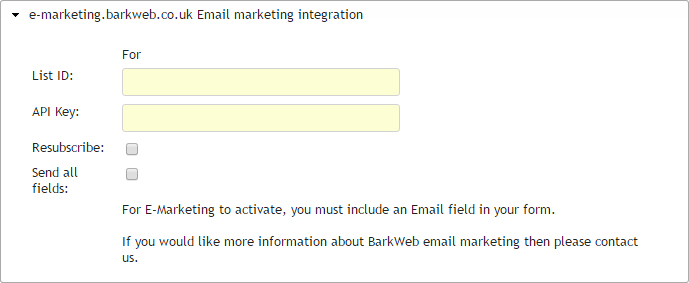
List ID
Enter in the specific list you would like to add the email address to.
API Key
This is your account API key, which will be the same for all of your lists.
Resubscribe
If the user was previously on the list, and has been removed, Campaign Monitor, by default, does not add the email address again and ignores it. Ticking this will request that the email address is resubscribed to the list.
Send all fields
Campaign Monitor has the ability to store more than just email addresses in the list. You can also add names and further contact details, but the fields you add to the form here need to be the same as the field names in Campaign Monitor. Ticking this box will also forward on all details collected to the list to store as well.
Advanced
Here are some further advanced options which allow you to add further functionality to the contact form.
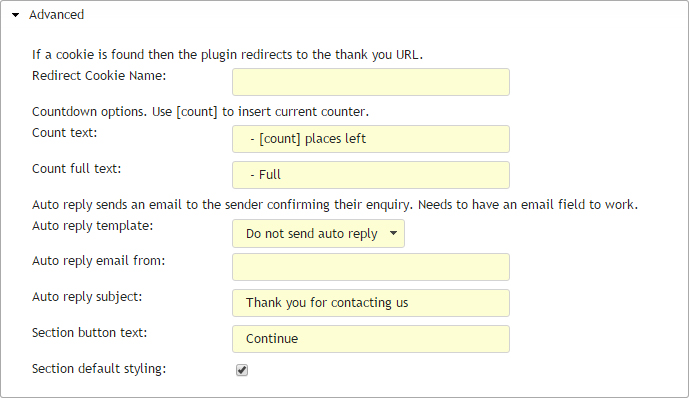
Redirect cookie name
Sometimes you want to prevent a user from submitting a form more than once, entering a name here will drop a cookie under this name once the user has submitted. If the cookie is found on page load, then the user will be redirected to the Thank you page.
The reason we allow you to set the name of the cookie, is so that you can place a different cookie for each form.
Count text
When entering field information, we allow you to drop tokens in so that the information can be dynamic. One of those tokens is a count token, which counts down every time that value is selected and the form us submitted. This was recently used for Course bookings, to display how many places where left on the course, and it automatically counts down.
This field allows you to configure the count text that is inserted when the token is used. Place [count] within this field to specify where the count value is displayed.
Count full text
Used inline with the Count text above, this is the text that replaces the count token when the counter reaches 0.
Auto reply template
By default, the only that is sent when the form is submitted is the one to the Admin email addresses set in the Configuration. Changing the template used from Do not send auto reply, to a either the default email or a custom created email, will trigger an email sent to any email provided by the user, using the template as content.
Auto reply email from
If the template is set above to send an email, then here is where you can change who the email comes from. Otherwise the email will look like it has come from the email address set in the From email under the Configuration settings.
Auto reply subject
If the template is set above to send an email, then here is where you can change the subject of the email sent to the visitor. Otherwise the email will have the subject the same as text set in Email subject under the Configuration settings.
