Blog Management
Our blog engine has been built so that it can be used in various ways to suit your needs. Your whole site can be entered and run via our blog engine, leaving you with the need for only a couple of static pages.
Some of you may run your blog as a News Section, and to visitors, everything can be labelled as such. But from the Admin side of things, and in this documentation, we'll refer to it as a blog.
Want to see a working example?
You can view our News Page in which we use our blog engine.
Below we will detail everything you'll need to start your blog on the BarkWeb CMS, and how to manage it.
Management Window
This is using the standard management window, and instructions for using this type of display, like sort, search and display quantity, are available on the General Management Window display page.
Create a blog post
View the instructions for new blog post form.
Blog post management
When clicking on Blog Posts under the General Tab, you'll be presented with a dialog that looked roughly like the one below.
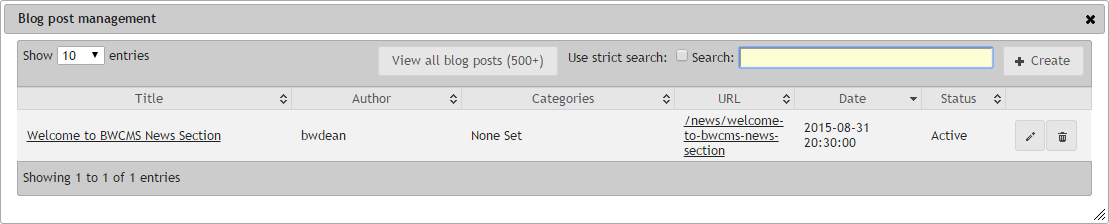
This is a list of all of your blog posts. Sorted with the latest blog post at the top.
The View all blog posts button is for sites that have over 500 posts. We restrict it to 500 so that the management window opens in a timely manor. Clicking this button will refresh the page and display all articles in the list. If you have thousands of posts, this may take a while to refresh.
View the instructions for new blog post form.
Basic details are visible in the Data Table. The Title of the blog post, followed by the Authors username, selected categories the blog post is included in, URL of the blog post. Date the blog post was, or has been scheduled for publish. Lastly the current status, which will either be Active or Inactive. If inactive, then the post will not display on blog lists, and the URL is only accessible to people who are logged in as Administrators or Bloggers.
To the right of the row are two icons, similar to the ones on the Page Management Dialog. You have an Edit and a Delete Button.
Edit button
Clicking on this will open that post into the edit window, pre populated with that posts details for editing. For more information, view the edit blog post form.
Delete button
If you click the Delete button, you will be prompted to confirm that you want to delete the blog post. If you click yes, the Blog Post will be deleted from the system and cannot be restored. If you are unsure, then mark the post as Inactive to remove it from normal user display instead.
